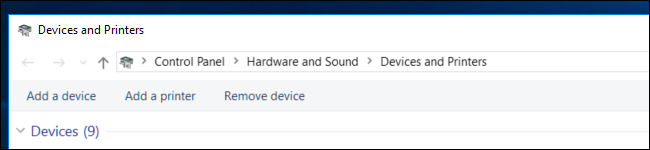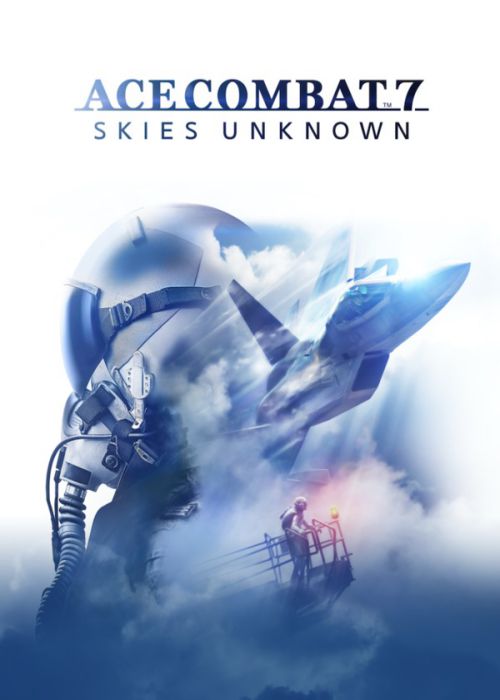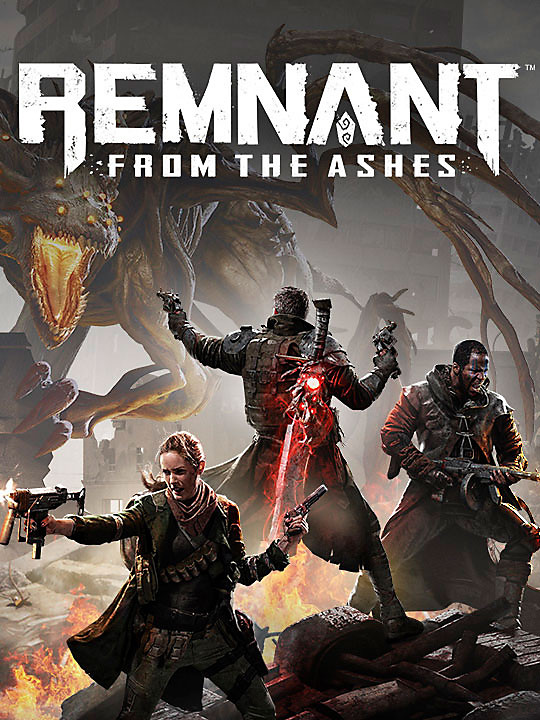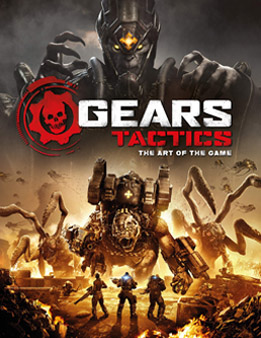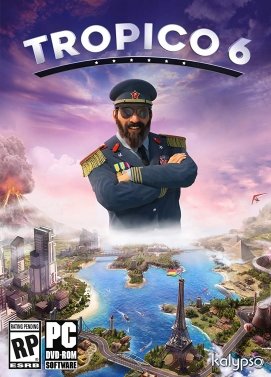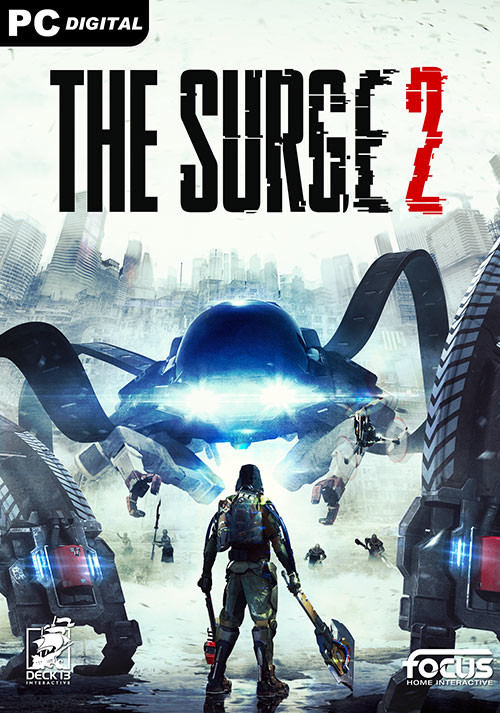- مشاهده نقد و بررسی فیلمIMDB
- ژانر : آموزش و درایور بازیها , آموزش ها و راهنمای مراحل بازیها ,
- تاریخ ارسال : شنبه 11 دی 1395 ساعت 12:45
- منتشر کننده : تی سی گیمز | مرجع تخصصی ترینر , کرک و سیو بازیها
- ارسال توسط : Admin
- تعداد دانلود : 2604 بار
- تعداد کامنت ها : 0 کامنت - مشاهده کامنت ها
- دانلود زیرنویس فارسی
یکی از بزرگترین ویژگی های که کمپانی سونی به ساخت کنترلر DualShock 4 روی آورده است سازگاری کامل دسته PS4 با رایانه های شخصی مبتنی بر ویندوز است که این امر باعث خشنودی و رضایت بسیاری از کاربران و طرفداران کامپیوتر شده است اکنون شما به راحتی می توانید با استفاده از یک برنامه کوچک به نام DS4Windows دسته پلی استیشن 4 خود را به کامپیوتر متصل کنید و از بازی کردن نهایت لذت را ببرید برای آموزش و راهنمای کامل در ادامه همراه ما باشید.

دوالشاک 4 (DualShock 4) کنترلر اصلی پلی استیشن 4 که شباهت زیادی به نسل قبلی خود یعنی دوالشاک 3 دارد، همانند آن از طریق بلوتوث به کنسول پلیاستیشن4 متصل میشود این کنترلر، اولین کنترلر در سری دوالشاک است که با ویندوز شرکت مایکروسافت سازگاری کامل دارد این قابلیت باعث می شود که به راحتی از دسته PS4 بر روی کامپیوتر و لپ تاپ های شخصی نیز استفاده کنید و تجربه یک گیمینگ باشکوه را داشته باشید پس برای راه اندازی کنترلر پلی استیشن 4 به کامپیوتر آموزشی را که در ادامه قرار دادیم را دنبال کنید. قابل ذکر است این آموزش بر روی ویندوز 10 تست شده و جواب مثبت بوده است.
![]() آموزش نصب برنامه DS4Windows و نحوه اتصال کنترلر PS4 به PC :
آموزش نصب برنامه DS4Windows و نحوه اتصال کنترلر PS4 به PC :
نصب برنامه DS4Windows :
شما می تواند به راحتی به سایت رسمی DS4Windows رفته و آخرین نسخه از برنامه DS4Windows را دانلود کنید در غیر این صورت ما آخرین نسخه موجود از برنامه DS4Windows V1.4.52 را برای شما فراهم کردیم که می توانید از لینک زیر دریافت کنید و با راست کلیک کردن بروی آن ، آن را از حالت فشرده خارج کنید فایل های خارج شده از حالت فشرده شامل دو فایل (DS4Windows و DS4Updater) می باشد که یکی DS4Updater.exe، برنامه ای است برای به روز کردن برنامه DS4Windows با آخرین درایور و فایل دومی DS4Windows.exe که فایل اصلی برنامه است DualShock کنترلر PS4 را به کامپیوتر شما متصل می کند.
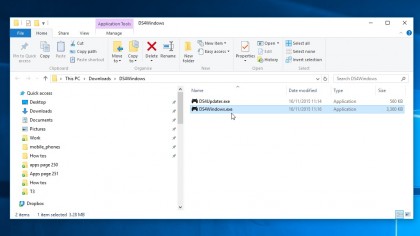
![]() دانلود فایل DS4Windows V1.4.52
دانلود فایل DS4Windows V1.4.52
در صورتی که شما قبلا درایور های زیر را در ویندوز دانلود و نصب کرده باشید نیازی به دانلود مجدد آن نیست و کافیست برنامه DS4Windows V1.4.52 را از بالا دانلود کنید در غیر این صورت باید حتما درایورهای گفته شده را از سایت رسمی مایکروسافت دانلود کنید.
تنظیم DS4Windows :
هنگامی که برای اولین بار شما ، از برنامه DS4Windows در سیستم عامل ویندوزتون استفاده می کنید لازم است یک سری تنظیمات را انجام دهید در غیر این صورت توصیه ما این است که گزینه APPDATA را بصورت پیش فرض انتخاب کنید. برای اتصال کنترلر PS4 DualShock به کامپیوتر از طریق یک کابل USB استفاده کنید هنگامی که شما کابل را به کامپیوتر متصل می کنید ویندوز آن را شناسایی کرده و یک پنجره جدید بصورت زیر باز خواهد شد.
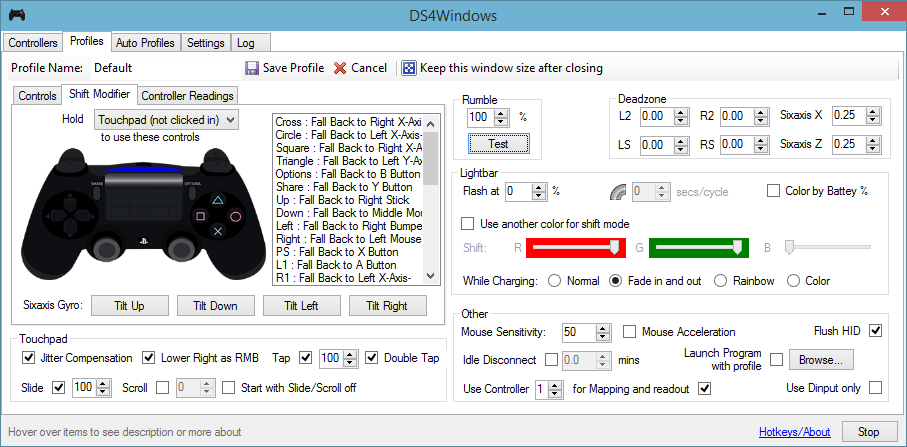
نکته : توجه داشته باشید که وقتی کابل USB دسته کنترلر PS4 رو به کامپیوترتان وصل می کتید و می خواهید که بازی مورد نظرتون رو اجرا کنید نباید برنامه DS4Windows ببندید.
متصل کردن دسته PS4 به کامپیوتر از طریق بلوتوث :
به منظور استفاده از DualShock 4 بصورت بی سیم، شما باید به درستی کنترلر را با استفاده از بلوتوث و روش ساده مشخص شده در زیر به کامپیوتر خود جفت کنید.
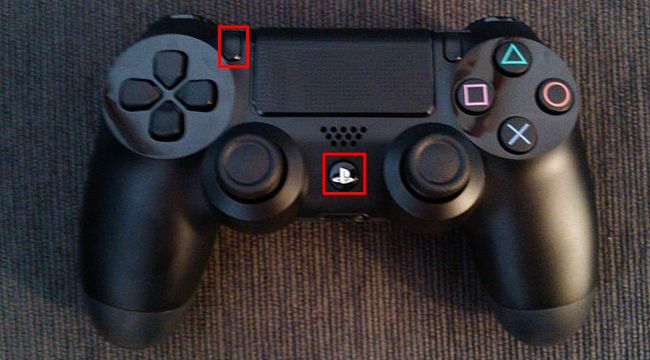
مرحله 1: نگه داشتن دکمه ی “share” و “PlayStation” را به مدت سه ثانیه نگه دارید تا زمانی که نور جلوی دسته شروع به چشمک زدن کند. دکمه ها را رها کنید
مرحله 2: تنظیمات بلوتوث را بر روی کامپیوتر خود انجام دهید (براساس آموزش قرار داده شده در پایین مطلب عمل کنید)
مرحله 3: اتصال به کنترل بی سیم.
مرحله 4: در صورت نیاز برای اتصال و ورودی و جفت شدن بین دسته و کامپیوتر کد "0000" را وارد کنید.
تنظیمات بلوتوث در ویندوز 10، شما می توانید از منوی Start ویندوز گزینه Settings بعد Devices و سپس "Bluetooth"را انتخاب کنید در انتها DualShock 4 را انتخاب که در اینجا به عنوان یک "Wireless Controller" ظاهر خواهد شد اگر در حالت جفت است. بعد از آن شما می توانید آن را انتخاب و بر روی کامپیوتر خود جفت کنید.
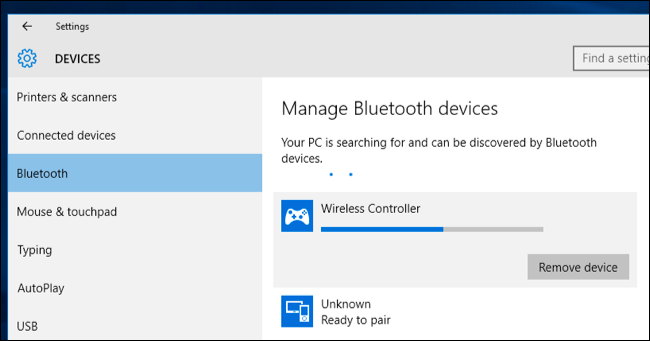
تنظیمات بلوتوث در ویندوز 7 و 8 شما می توانید به قسمت کنترل پنل Control Panel رفته و Devices and Printers را انتخاب کنید اکنون در نوار بالایی بروی Add a device کلیک کنید تا Bluetooth device ظاهر شود و در نهایت کنترلر به عنوان یک Wireless Controller مشخص خواهد شد که باید یک بار آن را متصل کنید.